Splunk
This tutorial explains how to analyze Cloudflare Logs using the Cloudflare App for Splunk.
Prerequisites
Before sending your Cloudflare log data to Splunk, ensure that you:
- Have an existing Splunk Enterprise or Cloud account
- Have a Cloudflare Enterprise account
- Consult the Splunk documentation for the Cloudflare App
Task 1 - Install and Configure the Cloudflare App for Splunk
To install the Cloudflare App for Splunk:
- Log in to your Splunk instance.
- Under Apps > Find More Apps, search for Cloudflare App for Splunk.
- Click Install.
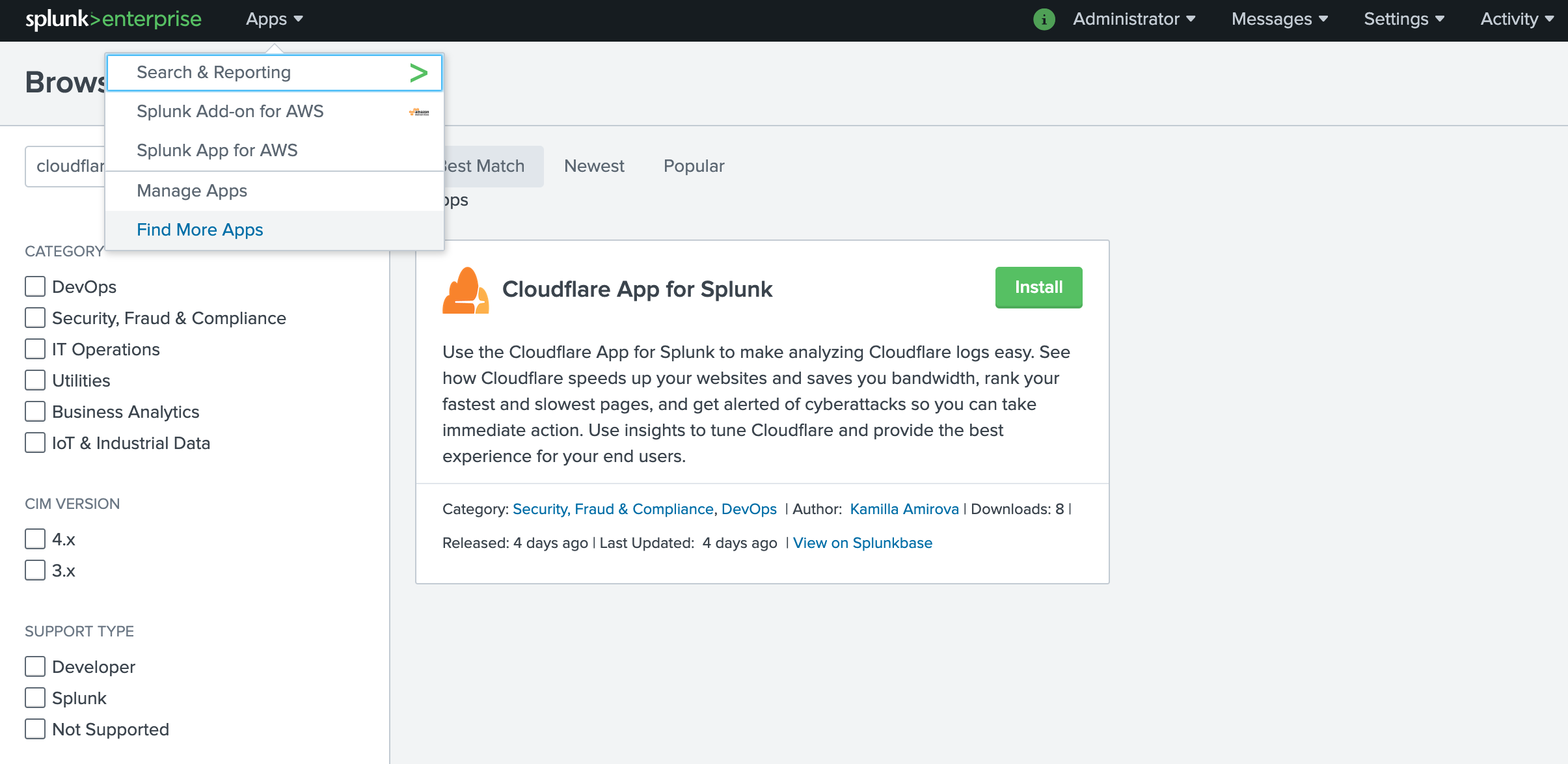
Restart and reopen your Splunk instance.
Edit the
cloudflare:jsonsource type in the Cloudflare App for Splunk. To edit the source type:- Click the Settings dropdown and select Source types.
- Uncheck Show only popular and search for cloudflare.
- Click Edit and change the Regex expression to
([\r\n]+). - Save your edits.
Create an index on Splunk to store the HTTP Event logs. To create an index:
- Open the setup screen by clicking the Settings dropdown, then click Indexes.
- Select New Index. Note that the Indexes page also gives you the status of all your existing indexes so that you can see whether you’re about to use up your licensed amount of space.
- Name the index cloudflare, which is the default index that the Cloudflare App will use.
Set up the HTTP Event Collector (HEC) on Splunk. To create an HEC:
- Click the Settings dropdown and select Data inputs.
- Click +Add new and follow the wizard. When prompted, submit the following responses:
- Name: Cloudflare
- Source Type: Select > “cloudflare:json”
- App Context: Cloudflare App for Splunk (cloudflare)
- Index: cloudflare
- At the end of the wizard you will see a Token Value. This token authorizes the Cloudflare Logpush job to send data to your Splunk instance. If you forget to copy it now, Splunk allows you to get the value at any time.
Verify whether Splunk is using a self-signed certificate. You’ll need this information when creating the Logpush job.
Determine the endpoint to use to send the data to. The endpoint should be:
"<protocol>://input-<host>:<port>/<endpoint>" or "<protocol>://http-inputs-<host>:<port>/<endpoint>"
Where:
protocol: HTTP or HTTPSinput:inputorhttp-inputsbased on whether you have a self-service or managed cloud planhost: The hostname of your Splunk instance. The easiest way to determine the hostname is to look at the URL you went to when you logged in to Splunk.port: 443 or 8088endpoint: services/collector/raw
For example: https://prd-p-0qk3h.splunkcloud.com:8088/services/collector/raw. Refer to the Splunk Documentation for more details and examples.
Post Installation Notes
You can change the Index Name after the initial configuration by clicking on the Settings dropdown and navigating to Advance search. There you can select Search macros and look for the Cloudflare App for Splunk.
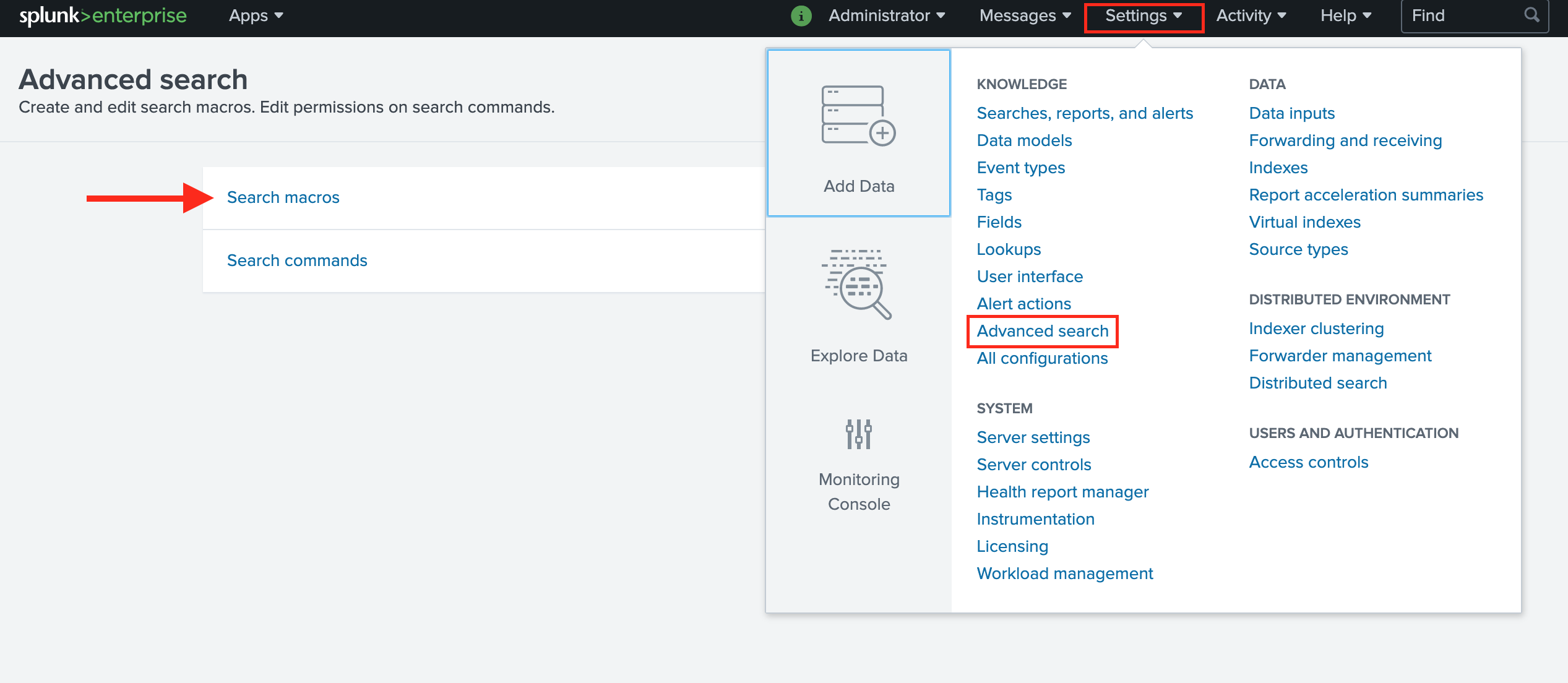
The Cloudflare App for Splunk comes with a custom Cloudflare Data Model that has an acceleration time frame of 1 day but is not accelerated by default. If you enable Data Model acceleration, we recommend that the Data Model is only accelerated for 1 or 7 days to ensure there are no adverse effects within your Splunk environment.
Enable or disable acceleration after the initial configuration by accessing the app Set up page by clicking the Apps dropdown, then Manage Apps > Cloudflare Set Up.
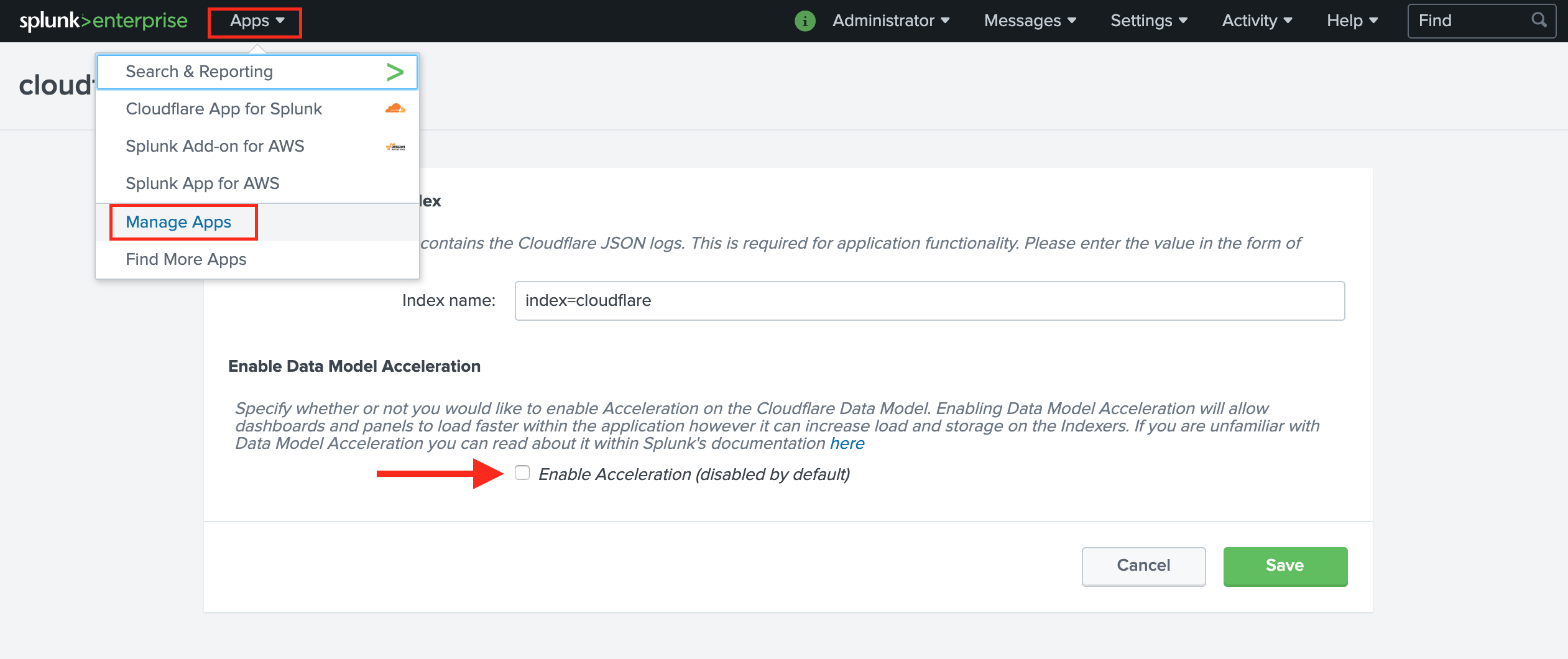
You can also manually configure Data Models by going to Settings > Data models. Learn more about data model acceleration in the Splunk documentation.
Task 2 - Make the API call to create the Logpush job
Create the Logpush job by following the instructions on Enable Logpush to Splunk. The API call creates a Logpush job but does not enable it.
Enable the Logpush job through the Cloudflare dashboard or through the API by following the instructions on Enable Logpush to Splunk. To enable through the dashboard:
- Navigate to the Cloudflare dashboard and select Analytics & Logs > Logs.
- Select Edit and select the fields referenced in the Dashboard section below to fully populate all tables and graphs.
- Enable the Logpush job by toggling on the switch next to the Edit link. Data takes a few minutes to populate.
To validate that you are receiving data, search index=cloudflare in Splunk.
Task 3 - View the Dashboards
You can analyze Cloudflare logs with the thirteen (13) dashboards listed below.
You can use filters within these dashboards to help narrow the analysis by date and time, device type, country, user agent, client IP, hostname, and more to further help with debugging and tracing.
About the Dashboards
The following dashboards outlined below are available as part of the Cloudflare App for Splunk.
Cloudflare - Snapshot
Web Traffic Overview and Web Traffic Types: Get an overview of the most important metrics from your websites and applications on the Cloudflare network.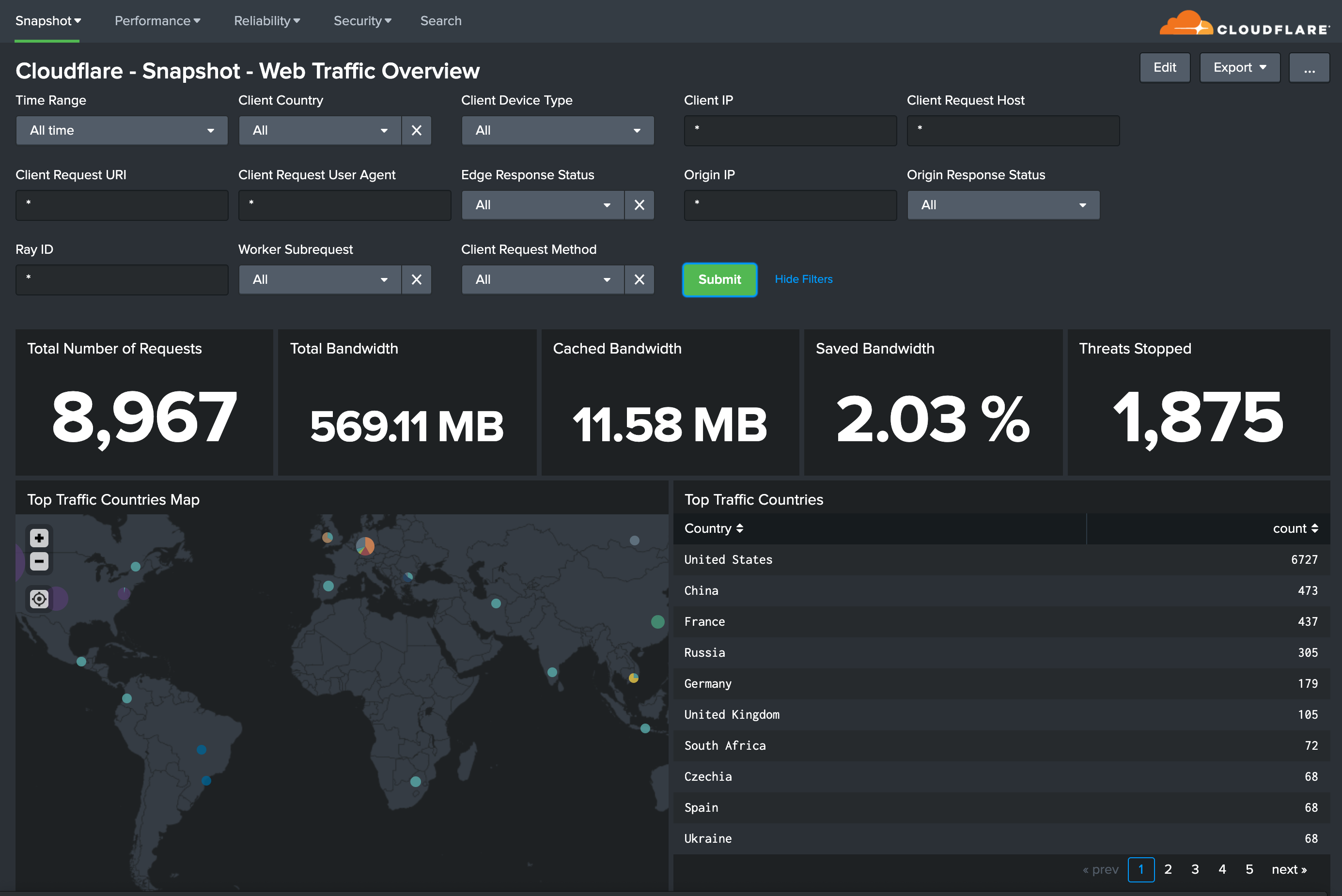
Cloudflare - Reliability
Summary and Detailed: Get insights on the availability of your websites and applications. Metrics include origin response error ratio, origin response status over time, percentage of 3xx/4xx/5xx errors over time, and more.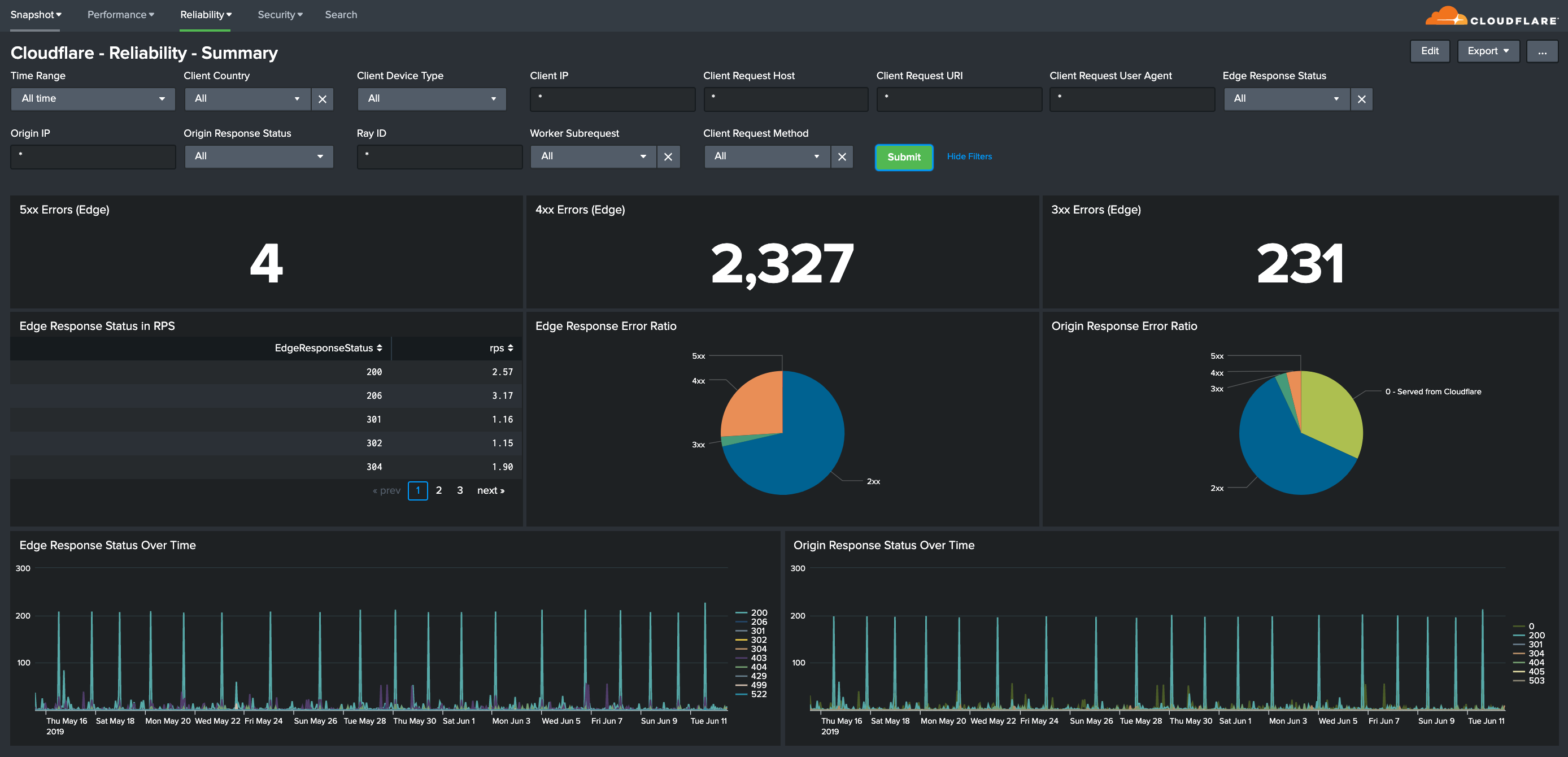
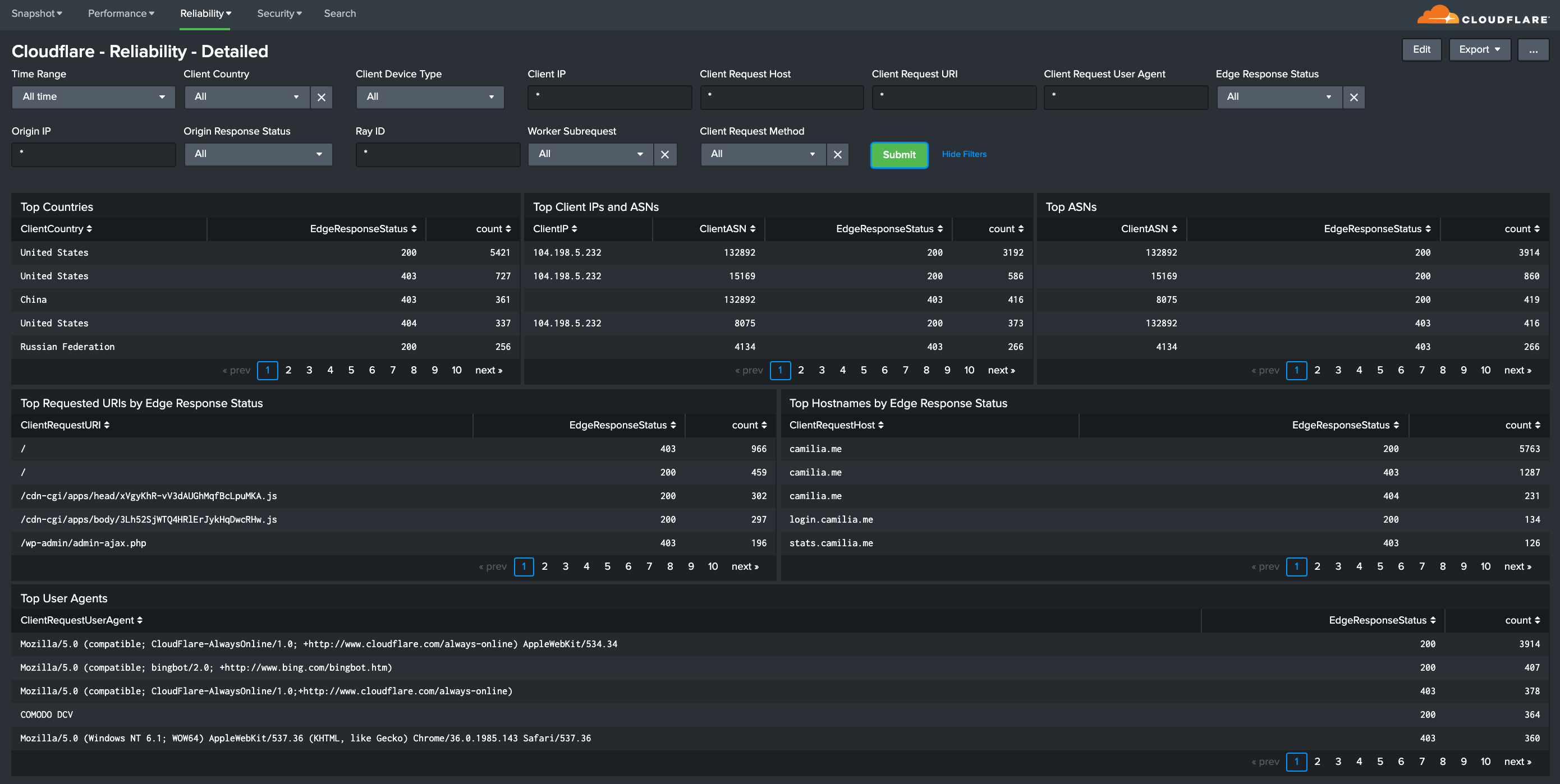
Cloudflare - Security
Overview: Get insights on threats to your websites and applications, including number of threats stopped, threats over time, top threat countries, and more.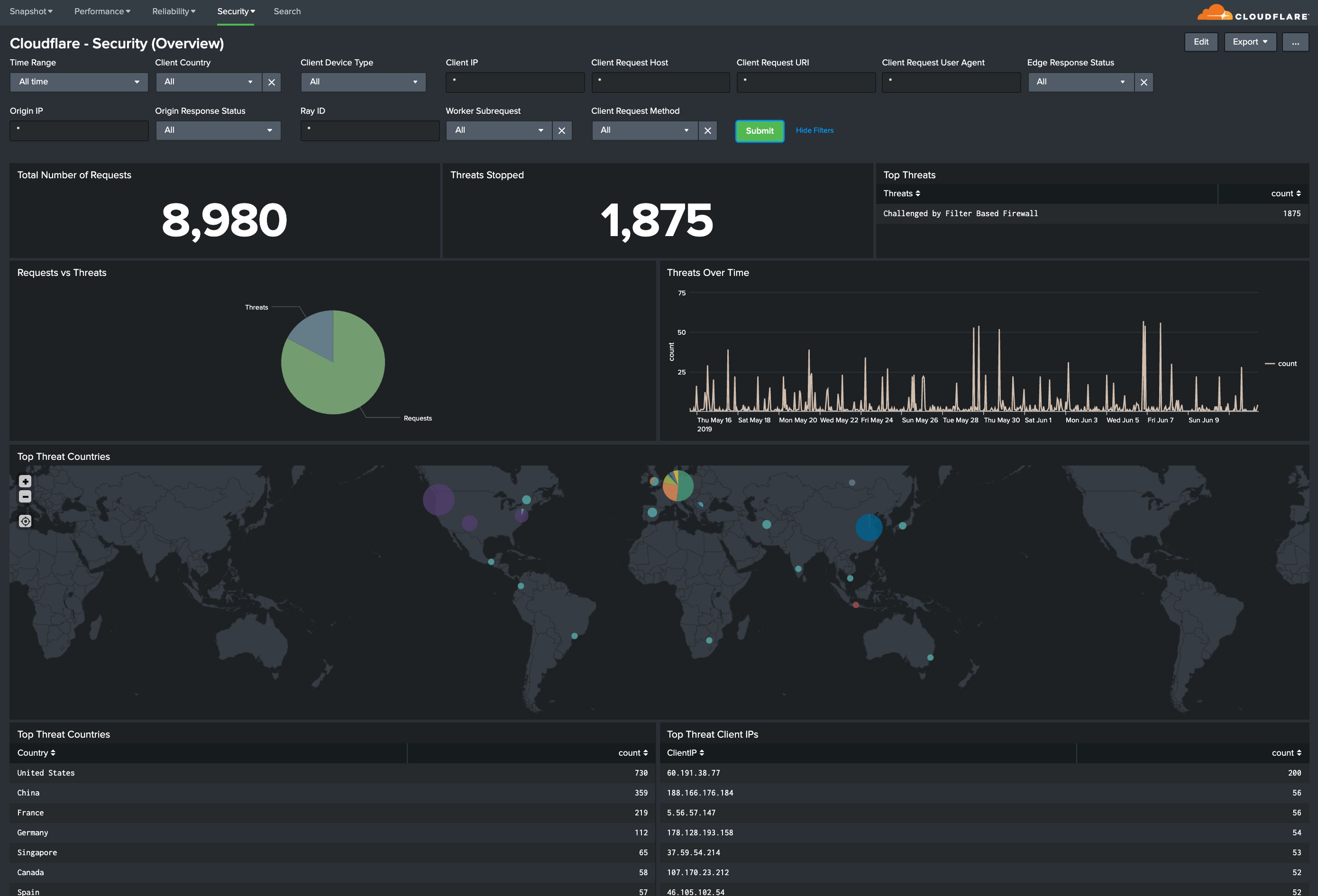
WAF: Get insights on threat identification and mitigation by our Web Application Firewall, including events like SQL injections, XSS, and more. Use this data to fine tune the firewall to target obvious threats and prevent false positives.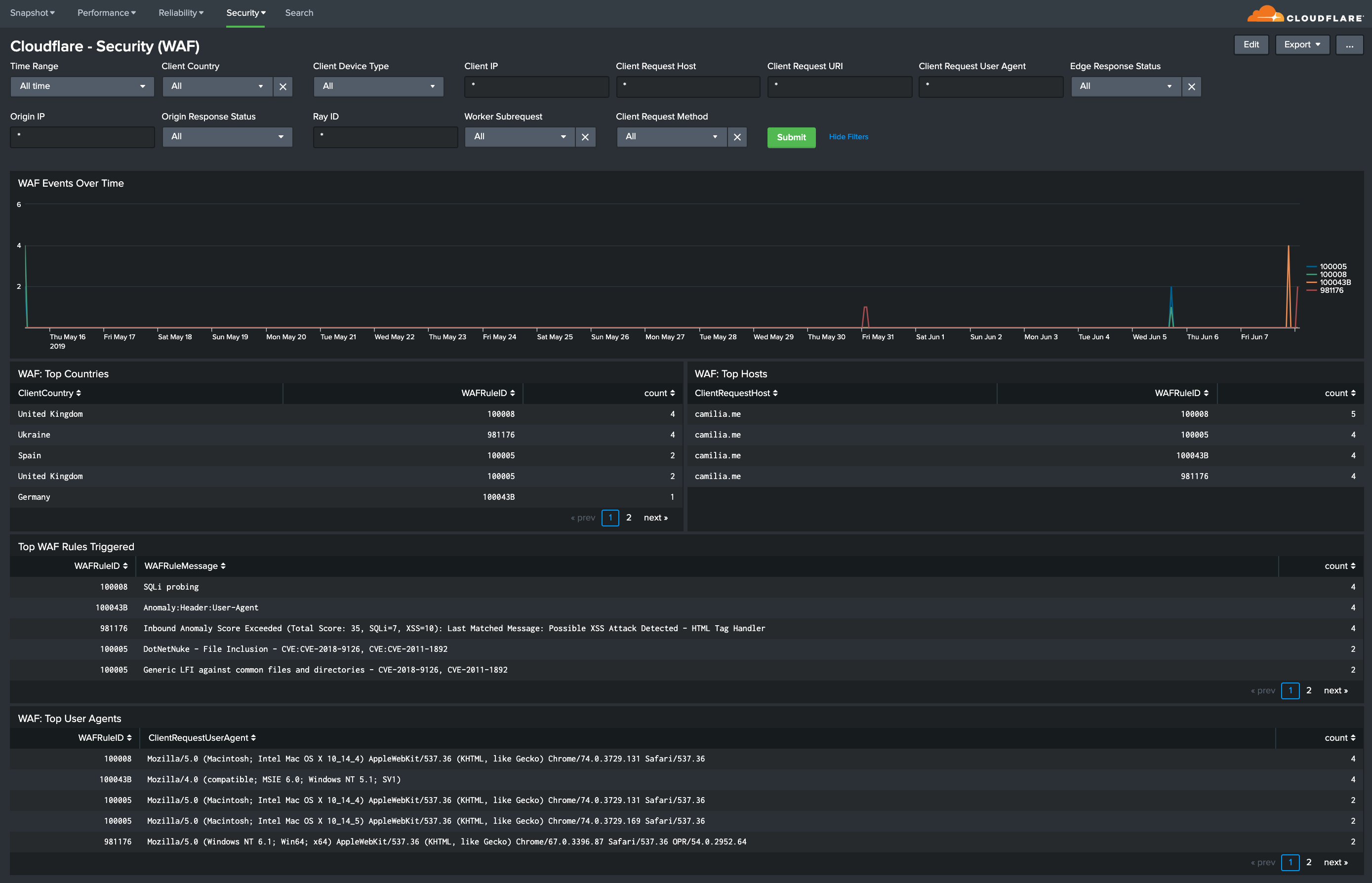
Rate Limiting: Get insights on rate limiting protection against denial-of-service attacks, brute-force login attempts, and other types of abusive behavior targeted at your websites or applications.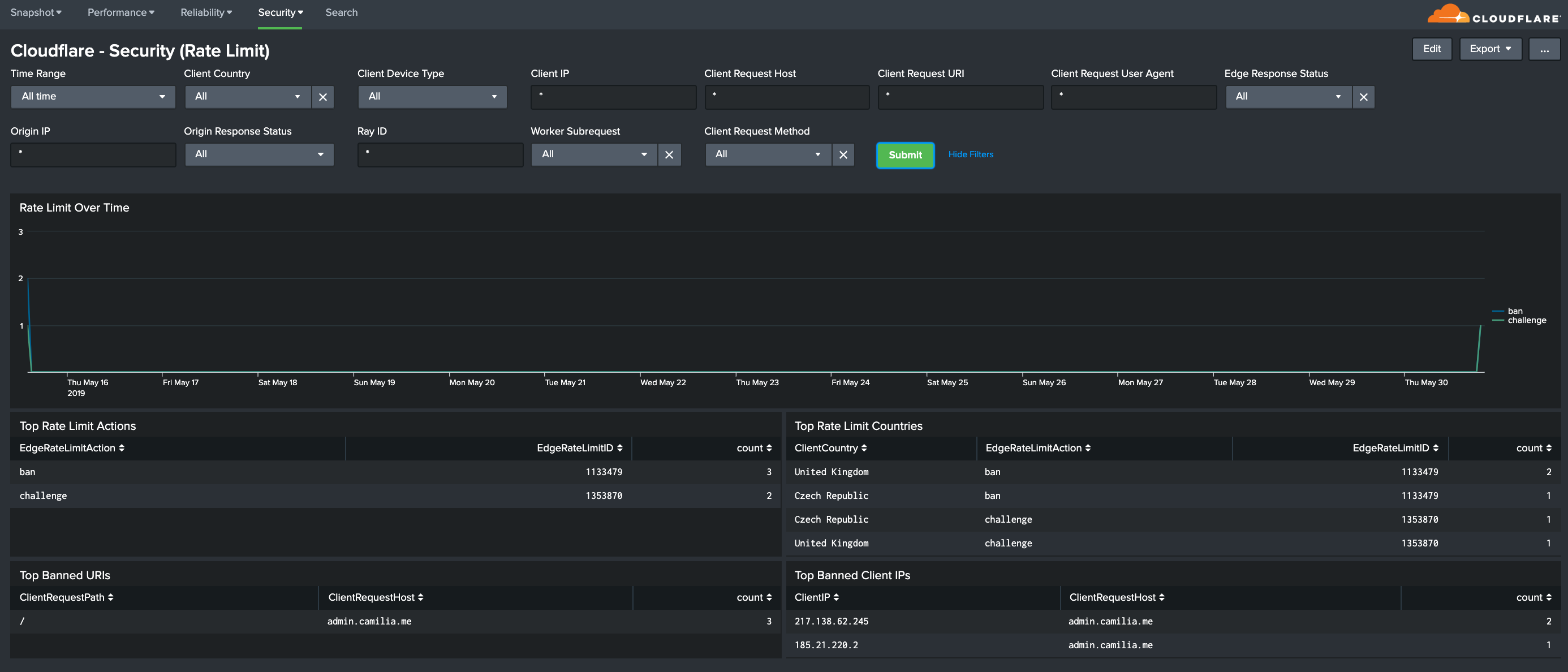
Bots Summary and Bots Detailed: Investigate bot activity on your website to prevent content scraping, checkout fraud, spam registration and other malicious activities.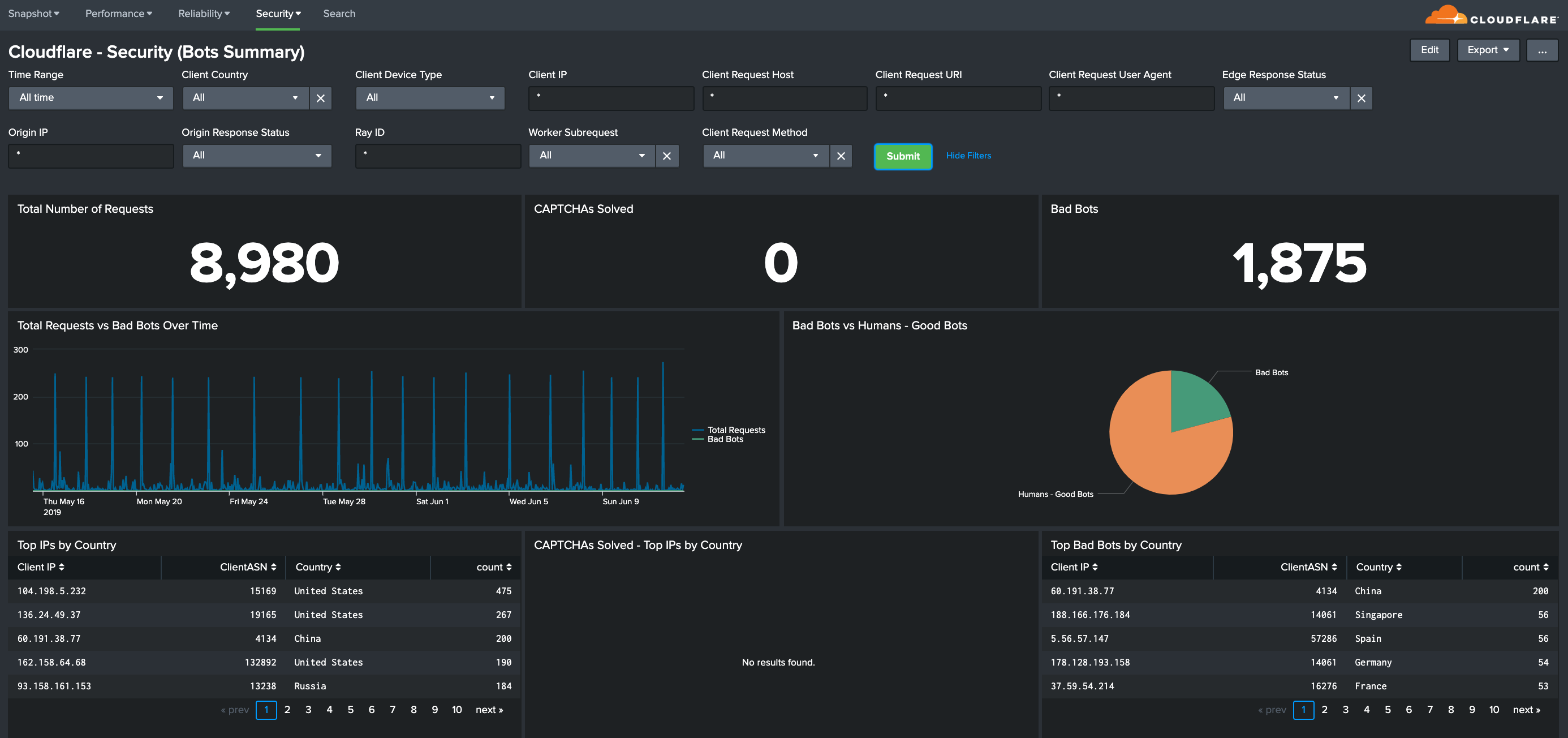
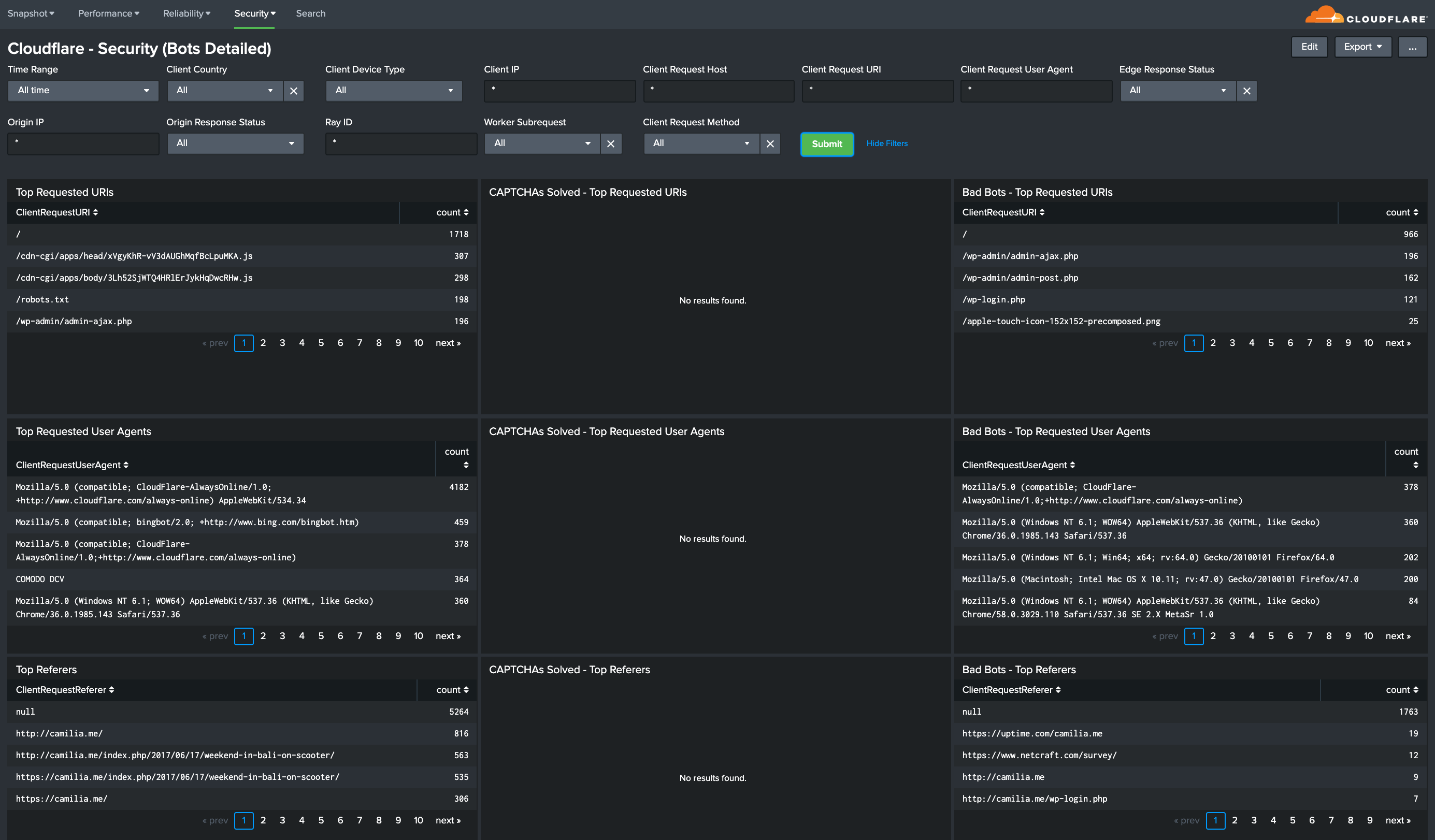
Cloudflare - Performance
Requests and Cache and Bandwidth: Identify and address performance issues and caching misconfigurations. Metrics include total vs. cached bandwidth, saved bandwidth, total requests, cache ratio, top uncached requests, and more.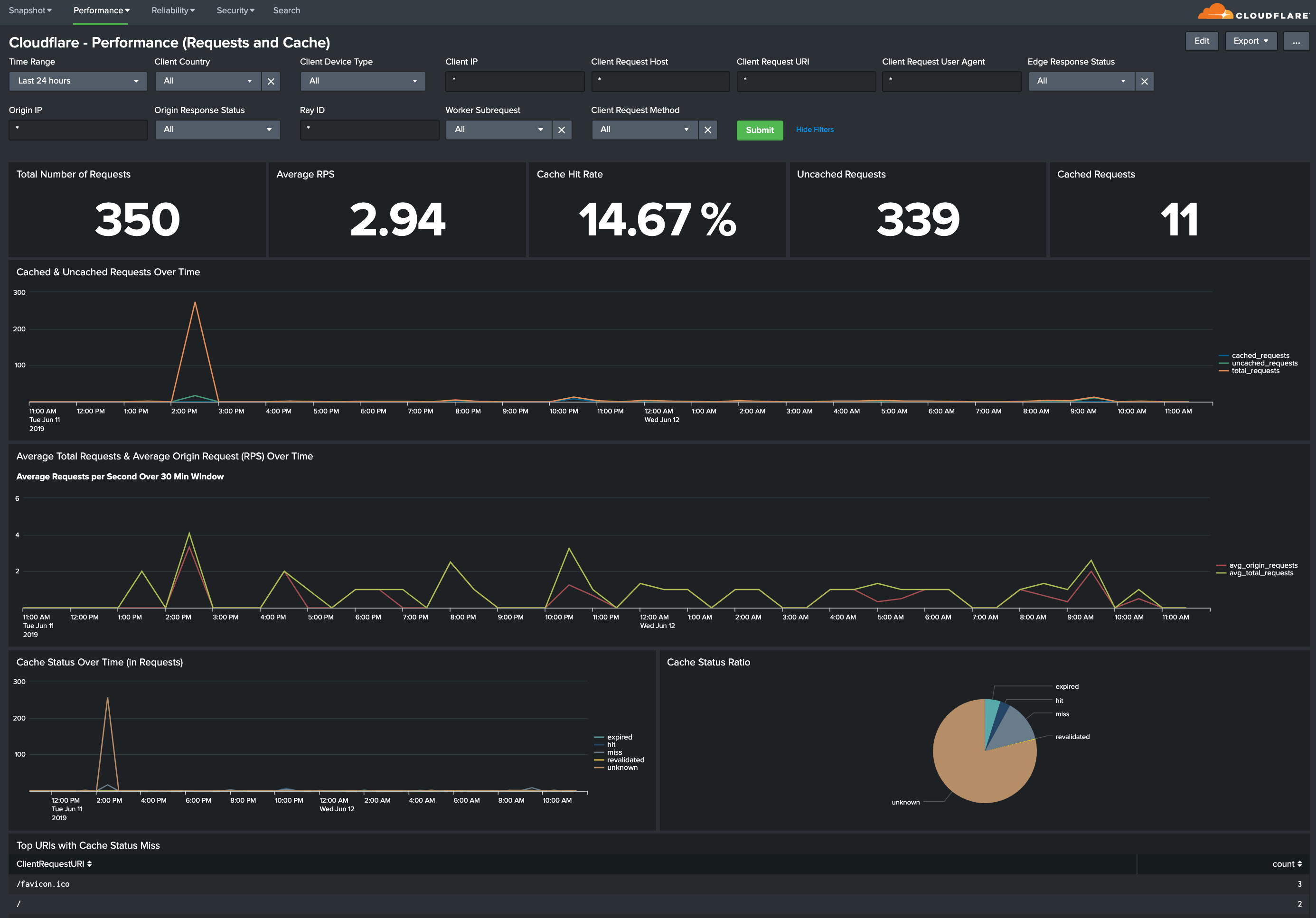
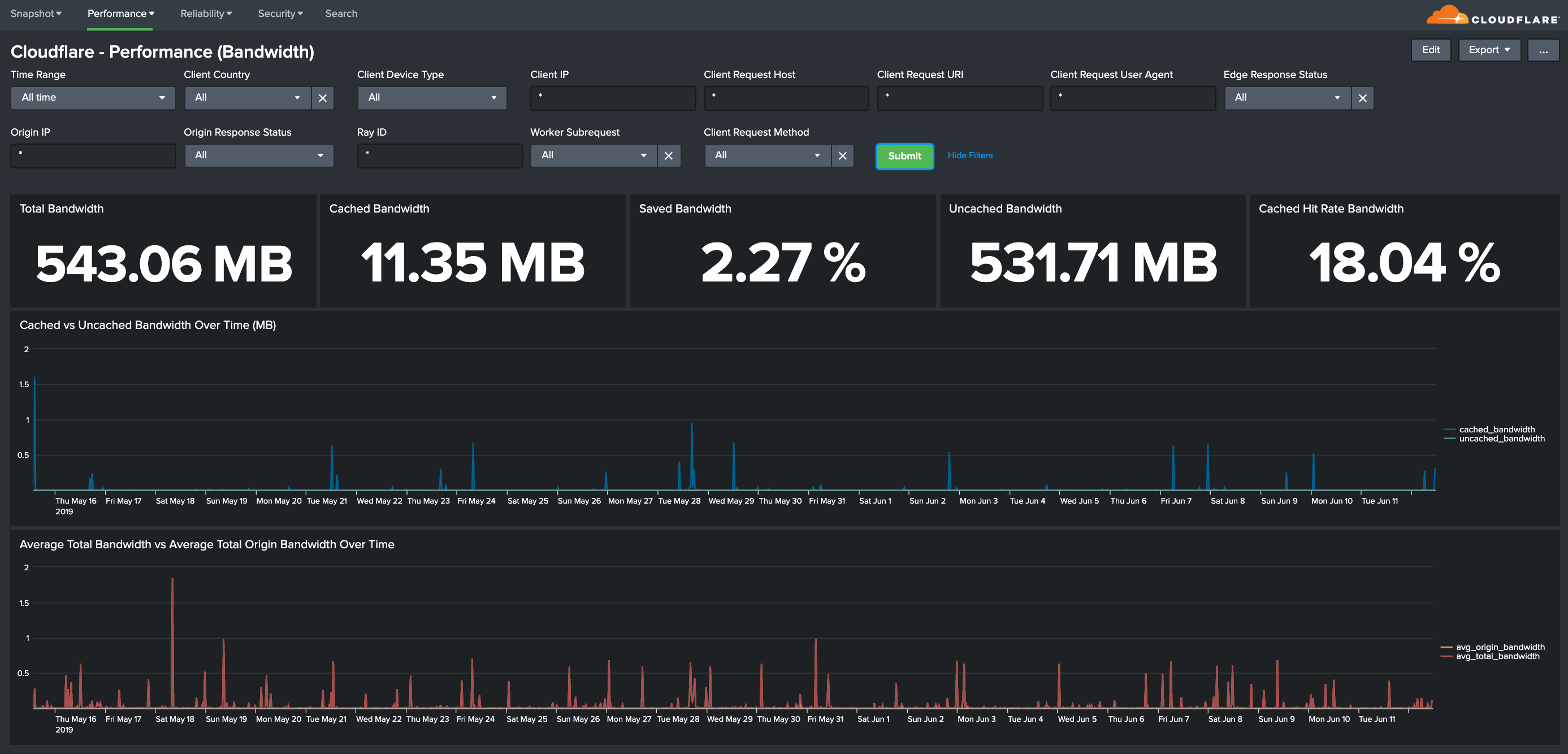
Hostname, Content Type, Request Methods, Connection Type: Get insights into your most popular hostnames, most requested content types, breakdown of request methods, and connection type.
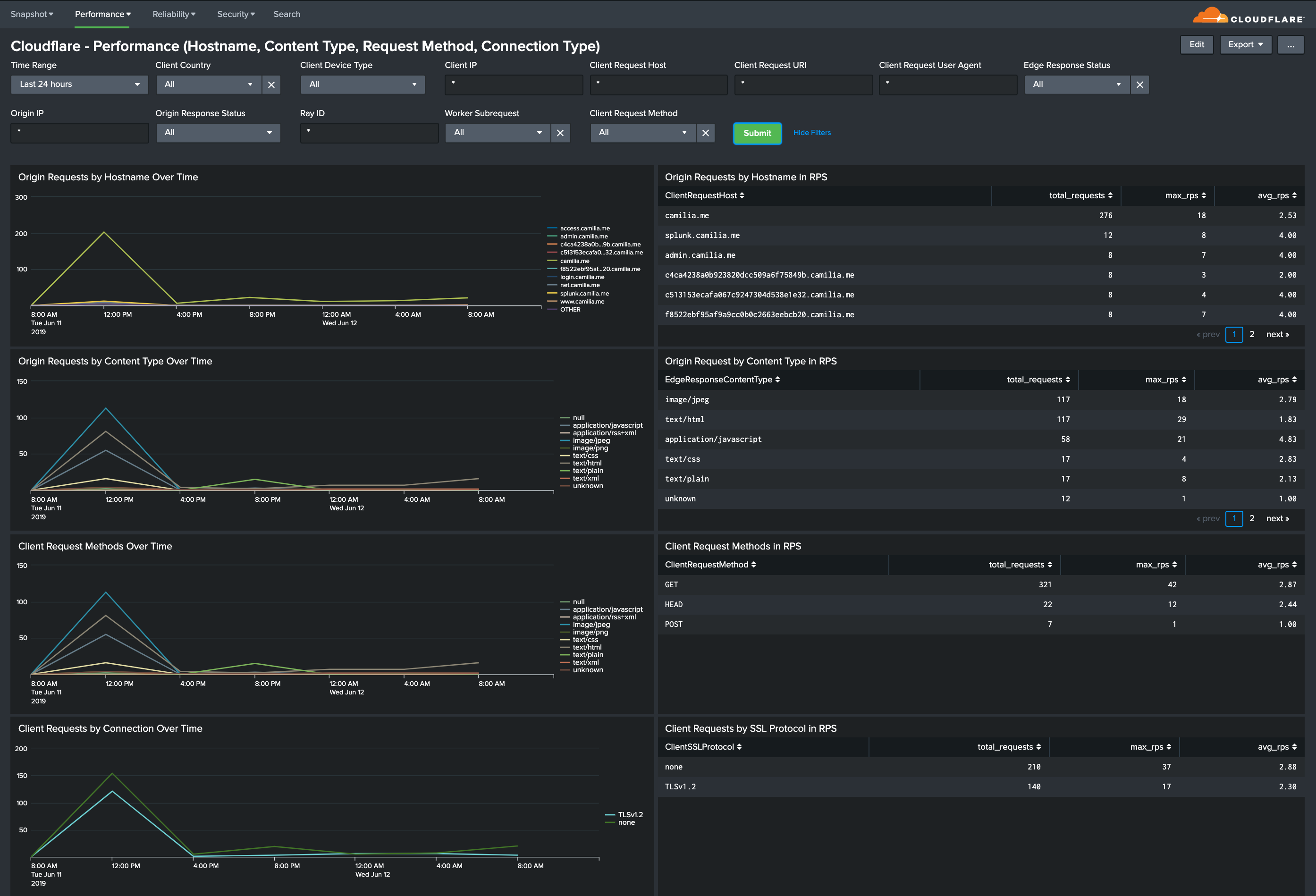
Static vs. Dynamic Content: Get insights into the performance of your static and dynamic content, including slowest URLs.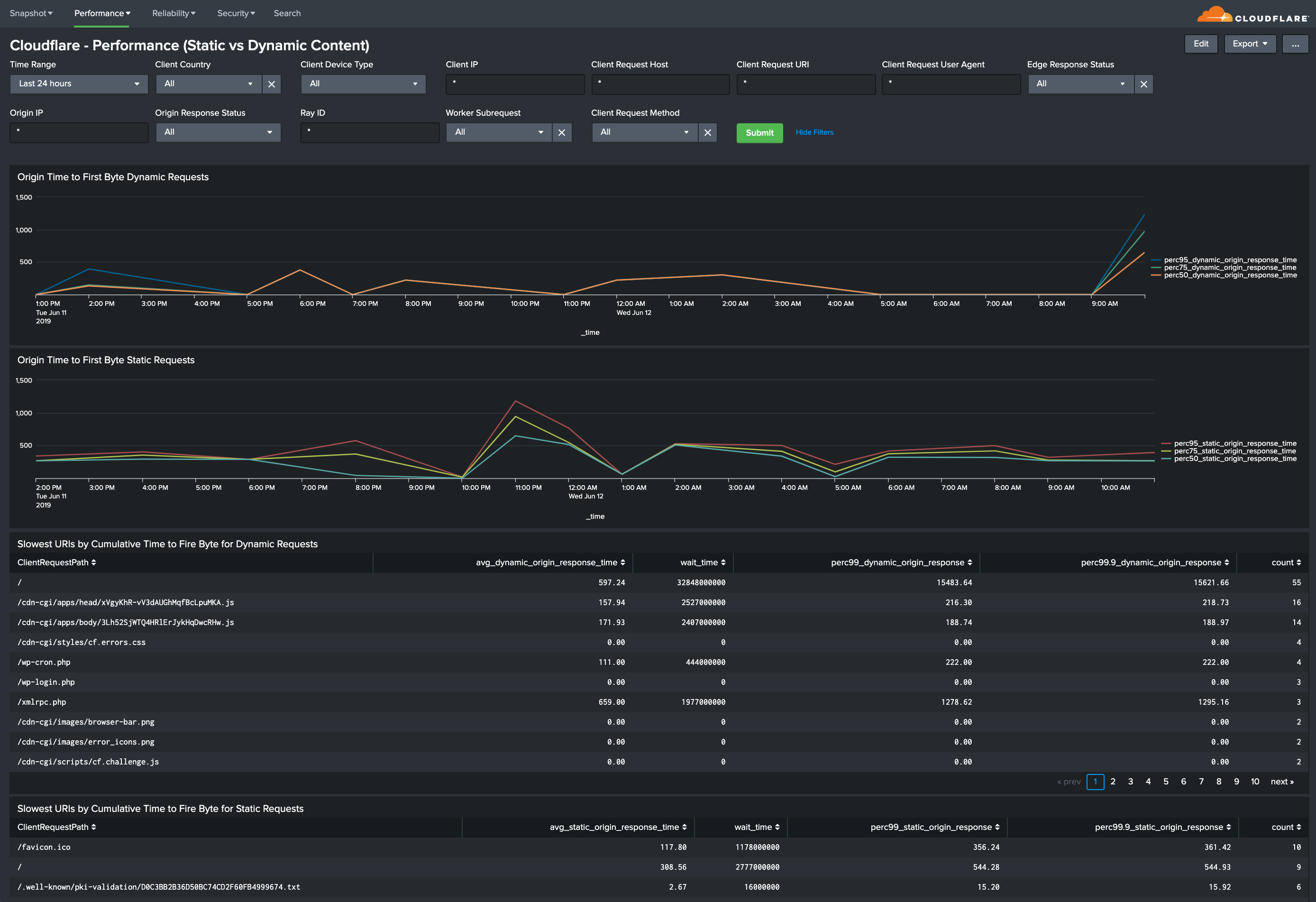
Filters
All dashboard have a set of filters that you can apply to the entire dashboard, as shown in the following example. Filters are applied across the entire dashboard.

You can use filters to drill down and examine the data at a granular level. Filters include client country, client device type, client IP, client request host, client request URI, client request user agent, edge response status, origin IP, and origin response status.
The default time interval is set to 24 hours. Note that for correct calculations filter will need to exclude Worker subrequests (WorkerSubrequest = false) and purge requests (ClientRequestMethod is not PURGE).
Available Filters:
Time Range (EdgeStartTimestamp)
Client Country
Client Device type
Client IP
Client Request Host
Client Request URI
Client Request User Agent
Edge response status
Origin IP
Origin Response Status
RayID
Worker Subrequest
Client Request Method
Debugging tips
Incomplete dashboards
The Splunk Cloudflare App relies on data from the Cloudflare Enterprise Logs fields outlined below. Depending on which fields you have enabled, certain dashboards might not populate fully.
If that is the case, verify and test the Cloudflare App filters below each dashboard (these filters are the same across all dashboards). You can delete any filters that you don’t need, even if such filters include data fields already contained in your logs.
Also, you could compare the list of fields you are getting in Cloudflare Logs with the fields listed in Splunk > Settings > Data Model > Cloudflare.
The available fields are:
CacheCacheStatus
CacheResponseBytes
CacheResponseStatus
ClientASN
ClientCountry
ClientDeviceType
ClientIP
ClientIPClass
ClientRequestBytes
ClientRequestHost
ClientRequestMethod
ClientRequestPath
ClientRequestProtocol
ClientRequestReferer
ClientRequestURI
ClientRequestUserAgent
ClientSSLCipher
ClientSSLProtocol
ClientSrcPort
EdgeColoCode
EdgeColoID
EdgeEndTimestamp
EdgePathingOp
EdgePathingSrc
EdgePathingStatus
EdgeRateLimitAction
EdgeRateLimitID
EdgeRequestHost
EdgeResponseBytes
EdgeResponseContentType
EdgeResponseStatus
EdgeServerIP
EdgeStartTimestamp
FirewallMatchesActions
FirewallMatchesSources
FirewallMatchesRuleIDs
OriginIP
OriginResponseStatus
OriginResponseTime
OriginSSLProtocol
RayID
WAFAction
WAFFlags
WAFMatchedVar
WAFProfile
WAFRuleID
WAFRuleMessage
WorkerSubrequest
ZoneID
More resources
Video tutorial: Send Network Analytics logs to Splunk
The following video shows how to integrate Network Analytics logs in Splunk.