SAML | Keycloak
Keycloak is an open source identity and access management solution built by JBoss. If you need a Keycloak lab environment for testing, refer to this example.
Set up Keycloak (SAML)
To set up Keycloak (SAML) as your identity provider:
In Keycloak, select Clients in the navigation bar and create a new client.
Under Client ID, enter the following URL:
https://<your-team-name>.cloudflareaccess.com/cdn-cgi/access/callbackYou can find your team name in Zero Trust under Settings > Custom Pages.
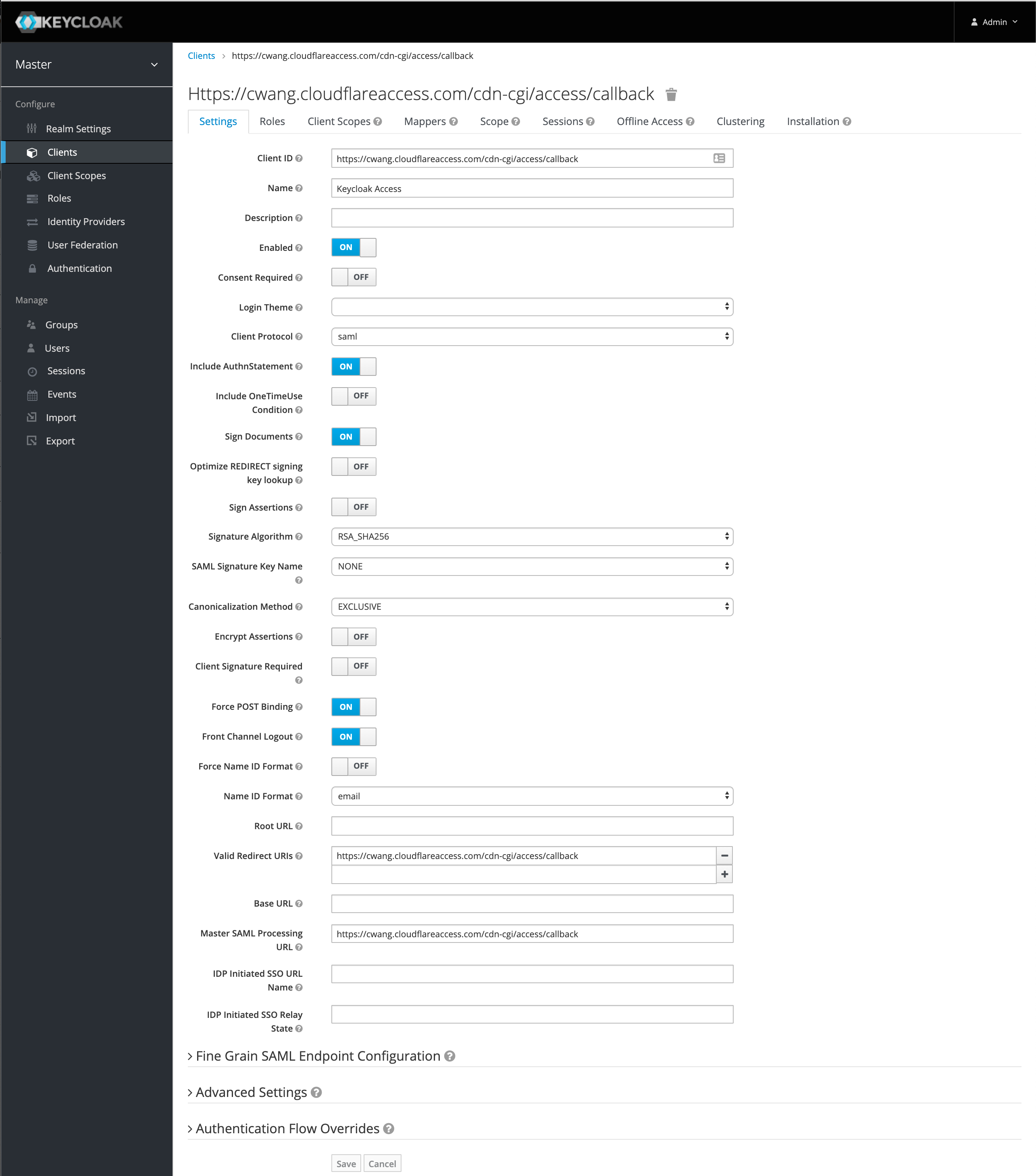
Change the
Name ID FormattoemailNext, set the valid redirect URI to the Keycloak domain that you are using. For example,
https://<your-team-name>.cloudflareaccess.com/cdn-cgi/access/callback.Set the Master SAML Processing URL using the same Keycloak domain:
https://<keycloak_domain>/auth/realms/master/protocol/saml.If you wish to enable client signatures, enable
Client Signature Requiredand select save.You will need to follow the steps here to get the certificate and enable it in the Cloudflare dashboard.
Import the Access certificate you downloaded into the
SAML Keystab. UseCertificate PEMas the format.
Set the built-in protocol mapper for the
emailproperty.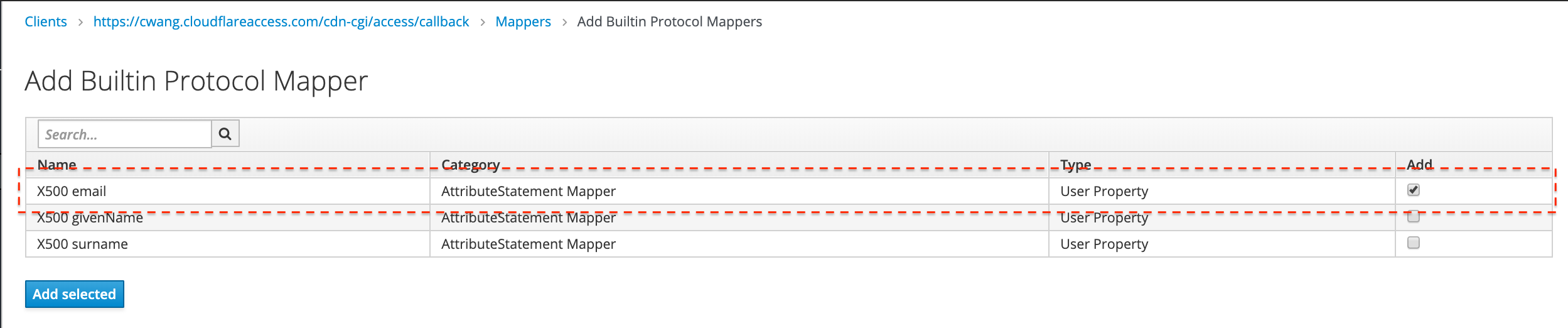
Next, you will need to integrate with Cloudflare Access.
In Zero Trust, go to Settings > Authentication.
Under Login methods, select Add new.
Choose SAML on the next page.
You will need to input the Keycloak details manually. The examples below should be replaced with the specific domains in use with Keycloak and Cloudflare Access.
Field Example Single Sign-On URL https://<keycloak_domain>/auth/realms/master/protocol/samlIdP Entity ID or Issuer URL https://<unique_id>.cloudflareaccess.com/cdn-cgi/access/callbackSigning certificate Use the X509 Certificate in the Realm Settings from Keycloak Select Save.
To test that your connection is working, go to Authentication > Login methods and select Test next to the login method you want to test.